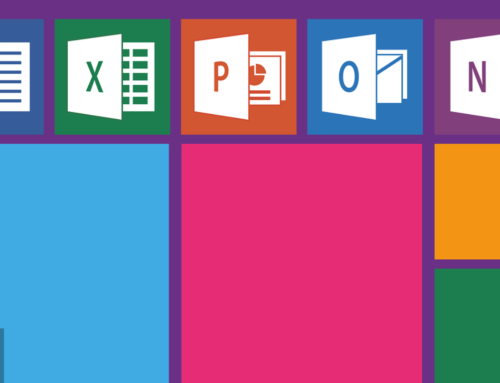En el vasto universo de Microsoft Excel, donde los números y datos reinan supremos, la estética a menudo se pasa por alto. Sin embargo, la presentación visual de una hoja de cálculo puede marcar la diferencia entre confusión y claridad. En este artículo, nos sumergiremos en el intrigante mundo de los bordes de celdas, explorando cómo agregar y quitar estos elementos aparentemente simples, pero poderosos, para mejorar la presentación de tus datos.
Antes de sumergirnos en los detalles prácticos, es crucial comprender la importancia de los bordes en Excel. Más allá de ser simplemente decorativos, los bordes desempeñan un papel fundamental en la organización visual de la información. ¿Cómo puedes destacar ciertos datos importantes? ¿O cómo puedes diferenciar secciones clave de tu hoja de cálculo? La respuesta a estas preguntas reside en la capacidad de manipular los bordes de las celdas, una herramienta que puede hacer que tus datos cobren vida y se comuniquen de manera efectiva.
Ahora, adentrémonos en la práctica. Exploraremos paso a paso cómo agregar bordes a las celdas en Excel. Desde los métodos básicos hasta las opciones más avanzadas, aprenderás cómo delinear tus datos de manera precisa y elegante. Ya sea que estés creando un informe financiero, una lista de tareas o cualquier otra cosa, dominar la técnica de agregar bordes te permitirá elevar la presentación de tus hojas de cálculo a un nuevo nivel.
Pero, ¿qué sucede cuando decides cambiar el diseño o simplemente deseas deshacerte de esos bordes que ya no necesitas? No te preocupes; también abordaremos la sencillez de quitar bordes en Excel. Descubre cómo despejar tu hoja de cálculo de elementos innecesarios, manteniendo la flexibilidad y el control sobre la presentación visual de tus datos. Con estos conocimientos, podrás ajustar y refinar tus diseños de manera rápida y eficiente.
Introducción y formato de los datos
Organizar y dar formato a los datos son tareas esenciales cuando se utiliza Excel. Antes de añadir o eliminar divisiones y cuadrículas, es imprescindible garantizar que la información está bien ordenada y es comprensible. Una forma de dar formato a los datos es mediante el uso de tablas, que permiten ordenar, canalizar y desglosar la información rápidamente. Para crear una tabla en Excel, selecciona el rango de datos y pulsa la pestaña Insertar. A partir de ahí, elige la opción Tabla y selecciona el estilo deseado.
Otra forma de dar formato a los datos es utilizando estilos de celda, que proporcionan un enfoque rápido y sencillo para aplicar un aspecto predecible a las celdas. Excel incluye varios estilos de celda predefinidos, por ejemplo, Bueno, Malo y Neutro, que son valiosos para resaltar información significativa. Para aplicar un estilo de celda, selecciona la celda o rango de celdas y elige el estilo deseado en la pestaña Inicio. Los usuarios también pueden personalizar los estilos de celda seleccionando la alternativa Estilos de Celda y haciendo clic en Nuevo Estilo de Celda.
- El formateo de datos en Excel también puede incluir la aplicación de formato condicional, que permite a los usuarios resaltar las celdas en función de determinados criterios.
- Por ejemplo, los clientes pueden aplicar formato condicional a las celdas que contengan valores superiores o inferiores a un determinado número, a las celdas con contenido explícito o a las celdas claras.
- Para aplicar formato condicional, selecciona las celdas, elige la alternativa Formato condicional en la pestaña Inicio y selecciona la regla deseada.
- Los usuarios también pueden crear reglas personalizadas seleccionando la opción Nueva regla.
También te puede interesar este artículo sobre cómo eliminar saltos de línea en Excel:

Cómo eliminar saltos de línea en Excel
Cómo Aplicar bordes en Excel
Mejorar el aspecto de tu hoja de cálculo Excel es fácil con el uso de bordes en las celdas. Hay dos formas de hacerlo. La primera es desde el menú Grupo de fuentes de la pestaña Inicio de la cinta de opciones, que te permite elegir y aplicar el tipo de borde que desees. La segunda opción es utilizar la herramienta Bordes, que también se encuentra en la misma sección de la cinta de opciones, y es una solución más personalizable en la que puedes elegir el color y el estilo de línea del borde.
Para que tu hoja de cálculo Excel tenga un aspecto aún más profesional, puedes personalizar los bordes de las celdas seleccionando el color y el estilo de línea que mejor se adapte a tus necesidades. Esto está disponible cuando utilizas la herramienta Bordes. Además, puedes eliminar los bordes de las celdas si decides que ya no son necesarios. Esto puede hacerse seleccionando el rango de celdas deseado y utilizando la opción Sin bordes, o empleando una combinación de teclado para eliminar los bordes. Es importante que te asegures de que tus datos tienen el formato adecuado y son legibles cuando añadas o elimines bordes. Siguiendo estos sencillos pasos, puedes crear una hoja de cálculo Excel pulida y de aspecto profesional que causará una gran impresión a colegas y clientes.
También te puede interesar este artículo sobre cómo escribir varias líneas en una celda Excel:

Cómo escribir varias líneas en una celda Excel
Cómo Utilizar el menú Grupo de fuentes
El menú Grupo de fuentes es un recurso muy útil en Excel a la hora de fijar bordes a tus celdas. Este menú ofrece la posibilidad de aplicar diversos estilos, colores y anchuras de borde a las celdas que elijas. Para acceder a este menú, selecciona el rango de celdas que desees y haz clic en la pestaña “Inicio”. A continuación, haz clic en el grupo “Fuente” y selecciona el menú desplegable “Bordes”. Esto abrirá una colección de opciones de bordes para que elijas. Puedes elegir el estilo, el color y el grosor para personalizar los bordes de tus celdas utilizando el menú del grupo Fuente.
Explotar el Menú Grupo de Fuentes es una forma fantástica de añadir bordes de celda en Excel de forma rápida y sin esfuerzo. Con sólo unos clics, puedes aplicar bordes a tus celdas específicas y personalizarlos a tu gusto. Este menú también te permite aplicar estilos de borde distintos a lados opuestos de la celda, como fijar un borde más grueso en la parte superior de la celda y un borde más fino en la parte inferior. Además, puedes utilizar este menú para añadir bordes diagonales, que pueden ser prácticos para segmentar diferentes secciones de tu hoja de cálculo. El menú Grupo de fuentes es una herramienta flexible y potente que puede ayudarte a crear hojas de cálculo pulidas en muy poco tiempo.
También te puede interesar este artículo sobre cómo insertar un salto de línea en una celda Excel:

Cómo insertar un salto de línea en una celda Excel
Cómo Usar la herramienta Bordes
Crear una hoja de cálculo ordenada y legible no supone ningún esfuerzo con la herramienta Bordes. Esta función te permite aplicar rápidamente un borde a celdas individuales o a un rango de celdas con sólo unos clics. Para empezar, selecciona las celdas que deseas enmarcar y dirígete a la pestaña Inicio. Aquí encontrarás el menú desplegable Bordes, donde puedes seleccionar entre los estilos de borde predefinidos o personalizar el borde a tu gusto.
Personalizar el borde es pan comido. Puedes ajustar el grosor, el tono y el diseño del borde seleccionando las opciones pertinentes en el menú. Por ejemplo, puedes ajustar el color del borde para adaptarlo al esquema de colores de tu hoja de cálculo o hacer el borde más grueso para resaltar los datos de la celda. Además, la Herramienta Bordes te permite aplicar un borde determinado a un solo lado de la celda o a todos los lados. Esta flexibilidad facilita la creación de una hoja de cálculo llamativa y clara que represente con precisión tus datos.
También te puede interesar este artículo sobre formato de celdas para números en Excel:

Formato de celdas para números en Excel
Cómo Eliminar bordes en Excel
Eliminar bordes en Excel es una tarea sencilla que puede ejecutarse en unos pocos pasos. Utilizar combinaciones de teclado es una forma de eliminar bordes. Selecciona las celdas o rango de celdas que necesites eliminar los bordes y pulsa Ctrl Mayús _. Esto borrará todos los bordes de las celdas seleccionadas. Otra opción es utilizar la opción Sin bordes. Elige las celdas o rango de celdas que necesitan que se eliminen los bordes y localiza la herramienta Bordes. Selecciona la opción Sin bordes, y se eliminarán todos los bordes de las celdas elegidas.
Puedes personalizar los bordes en Excel modificando el color y el estilo de línea. Selecciona las celdas o rango de celdas que necesites personalizar y accede a la herramienta Bordes. Elige el estilo de línea y el color que prefieras. Además, las cuadrículas pueden eliminarse accediendo a las opciones avanzadas y desmarcando la opción Mostrar cuadrículas. Esto eliminará todas las cuadrículas de la hoja Excel. Siguiendo estos sencillos pasos, se pueden eliminar los bordes y personalizar la hoja de Excel según tus preferencias.
También te puede interesar este artículo sobre formato de celdas en Excel:

Formato de celdas en Excel
Cómo Usar combinaciones de teclado
Una forma rápida de eliminar los bordes de las celdas en Excel es usando atajos de teclado. Selecciona el rango y pulsa Ctrl Mayús _ (guión bajo) para eliminar rápidamente los bordes. Este método es ventajoso cuando se desea eliminar los bordes de una amplia zona de celdas de una sola vez, y es eficiente en cuanto a tiempo.
Para los que se inclinan por el ratón, Excel dispone de la selección Sin bordes en el menú Bordes. Sin embargo, emplear atajos de teclado puede ser más eficaz, ya que evita la necesidad de navegar por menús y submenús. Aplicar combinaciones de teclado también puede ayudar a adquirir más destreza en Excel, permitiendo ejecutar tareas rápidamente y con mayor precisión.
Para eliminar bordes exclusivos como el borde inferior, utiliza Ctrl Mayús 7. Esto eliminará el borde especificado sin influir en ningún otro. Utilizar atajos de teclado para añadir y eliminar bordes de celda en Excel puede agilizar tu flujo de trabajo y hacerte más hábil en la gestión de tus hojas de cálculo.
También te puede interesar este artículo sobre cómo dividir en Excel:

Cómo dividir en Excel
Usar la opción Sin bordes
Si quieres empezar de cero y borrar todo el formato de un determinado rango de celdas, la opción Sin bordes situada dentro de la herramienta Bordes es uno de los métodos más sencillos para hacerlo. Para acceder a esta herramienta, tendrás que resaltar el rango deseado y hacer clic en la pestaña Inicio. Desde ahí, simplemente haz clic en Sin bordes para eliminar todos los bordes de las celdas resaltadas. Además, una forma rápida de utilizar esta opción es seleccionar el rango y pulsar Ctrl Mayús _ (guión bajo).
Sin embargo, ten en cuenta que Sin bordes sólo eliminará los bordes, no cualquier otro formato. Si quieres eliminar también las líneas de cuadrícula, tendrás que acceder a las opciones avanzadas de Excel. Aquí, puedes desmarcar la casilla Mostrar cuadrículas, y esto eliminará todas las cuadrículas de la hoja de cálculo. Si utilizas la opción Sin bordes junto con las opciones avanzadas, podrás eliminar fácilmente todo el formato de tu hoja de cálculo de Excel.
En conclusión, la opción Sin bordes es una forma estupenda de dar a tu hoja de cálculo de Excel un nuevo comienzo. Utilizando esta opción en combinación con las opciones avanzadas, puedes eliminar fácilmente cualquier borde y línea de cuadrícula de tu hoja de cálculo, creando una pizarra en blanco.
También te puede interesar este artículo sobre cómo multiplicar en Excel:

Cómo multiplicar en Excel
Cómo personalizar los bordes de las celdas
Personalizar los bordes de las celdas en Excel es una forma estupenda de añadir un toque personal a las hojas de cálculo. Por defecto, el recuadro negro puede no ajustarse al diseño deseado, de ahí la necesidad de personalizarlo. Con Excel, puedes seleccionar fácilmente el color y el estilo de línea que prefieras para los bordes de las celdas. Esta función es especialmente útil cuando se trabaja con presentaciones o informes que requieren una estética específica. Se pueden elegir colores que coincidan con la marca de la empresa o el tema de la presentación, haciéndola más atractiva visualmente. Además, los bordes de celda personalizados también son estupendos cuando se trabaja con grandes conjuntos de datos, ya que se pueden utilizar distintos colores para resaltar áreas específicas de los datos.
Excel permite a los usuarios personalizar fácilmente los bordes de las celdas. Se pueden seleccionar distintos estilos de línea, como punteada, discontinua y sólida, para que los bordes destaquen. Además, se puede seleccionar un estilo de borde individual para cada lado de la celda, incluyendo superior, inferior, izquierdo y derecho. Esta función es muy útil cuando se desea resaltar una parte concreta de los datos. Además, los bordes de celda personalizados pueden utilizarse para dividir los datos, facilitando su lectura. Al personalizar los bordes de las celdas según las necesidades de cada uno, Excel puede hacer que la hoja de cálculo sea más atractiva visualmente. Además, también puede ayudar a organizar los datos y facilitar su comprensión, lo que es especialmente beneficioso cuando se trata de conjuntos de datos extensos.
También te puede interesar este artículo sobre cómo eliminar saltos de línea en Excel:

Cómo eliminar saltos de línea en Excel
Cómo añadir líneas de cuadrícula a las celdas
Excel tiene una práctica función que permite a los usuarios hacer que las celdas sean más fáciles de leer y organizar añadiendo líneas de cuadrícula. Para ello, los usuarios pueden ir a la pestaña Diseño de página de la cinta de opciones y seleccionar el grupo Opciones de hoja, marcando la casilla Líneas de cuadrícula. Como alternativa, se puede hacer clic con el botón derecho en las celdas elegidas, pulsar Formato de celdas y, a continuación, elegir la pestaña Borde, desde la que se pueden aplicar líneas de cuadrícula o personalizar el estilo del borde.
Además, Excel tiene una opción de tabla para quienes deseen añadir rápidamente cuadrículas a los datos. Para ello, selecciona el rango de datos y dirígete a la pestaña Insertar de la cinta, donde está la opción Tabla. Al elegir esta opción y el formato deseado, la tabla quedará automáticamente cuadriculada, lo que facilitará la legibilidad y la manipulación de los datos. En definitiva, tanto si se opta por la opción de cuadrículas como si se crea una tabla, añadir cuadrículas a las celdas en Excel puede ser una forma útil de mejorar la claridad y organización de los datos.
También te puede interesar este artículo sobre cómo escribir varias líneas en una celda Excel:

Cómo escribir varias líneas en una celda Excel
Cómo eliminar cuadrículas en Excel
Es fácil racionalizar tu hoja de cálculo eliminando las cuadrículas, y Excel te proporciona las herramientas para hacerlo con unos pocos clics. Para empezar, ve a la pestaña Ver del menú de la cinta y desactiva la opción Mostrar cuadrículas. Esto eliminará todas las cuadrículas, ofreciéndote una visión más clara de tus datos.
También puedes optar por personalizar tus cuadrículas en lugar de eliminarlas por completo. Para ello, selecciona el rango de celdas que desees y, a continuación, accede a la herramienta Bordes de la pestaña Inicio. Aquí puedes elegir el color y el estilo de línea deseados para tus líneas de cuadrícula, así como ajustar su grosor y espaciado. Esta puede ser una buena forma de hacer que tus datos sean más fáciles de leer e interpretar a la vez que mantienes una hoja de cálculo ordenada.
Si buscas una solución más drástica, también puedes seleccionar el rango de celdas y luego elegir la opción Sin bordes. Esto eliminará todos los bordes de las celdas, incluidas las líneas de cuadrícula, del rango seleccionado. Para acceder a esta opción, ve a la pestaña Inicio del menú de la cinta, abre la herramienta Bordes y elige la opción Sin bordes. Ahora podrás disfrutar de una vista suave y despejada de tus datos.
También te puede interesar este artículo sobre cómo insertar un salto de línea en una celda Excel:

Cómo insertar un salto de línea en una celda Excel
Conclusión
En conclusión, la capacidad de gestionar bordes en Microsoft Excel trasciende la mera estética, convirtiéndose en una herramienta esencial para una comunicación efectiva de la información. La exploración detallada de cómo agregar y quitar bordes revela no solo su versatilidad, sino su impacto en la comprensión y visualización de datos. Desde resaltar información vital hasta organizar de manera cristalina, los bordes se erigen como elementos cruciales en la creación de documentos que no solo informan, sino que también cautivan.
Este recorrido por las sutilezas de los bordes en Excel demuestra que la unión entre belleza y funcionalidad es posible en el universo de las hojas de cálculo. Se ha proporcionado una guía paso a paso para mejorar la presentación visual, ofreciendo la posibilidad de crear documentos que no solo sean precisos, sino también visualmente agradables. Al final, la habilidad de trabajar con bordes brinda un control sin precedentes sobre la estética de tu trabajo diario.
En el día a día, ya sea para presentaciones profesionales, informes detallados o simplemente para mantener la claridad en tus datos, dominar estas técnicas te dota de un poder creativo y organizativo notable. Continúa explorando y perfeccionando estas habilidades, descubrirás que los bordes en Excel no son solo líneas y trazos, sino el toque final que lleva tus creaciones a alturas inesperadas. Así, los bordes no son meros detalles; son la esencia que eleva tus hojas de cálculo a nuevas alturas de impacto visual y comunicación efectiva.